However, the operating system is quite deep and there are many hidden features that are not immediately obvious. Here we've put together 30 tips that will help you make the most of your Windows Phone 7 handset.
Windows phone 7 tips and tricks – Use album art as your lock screen picture
By default your lock screen is set up to show a background picture along with the time and date. However, when you're listening to music you can also get it to show album art for the artist you're listening to. From the start screen tap on settings and select the lock wallpaper option. Here you'll see a slider for 'show artist when playing music'. Switch this to on and now when you play a track the album art for the artist will replace your standard lock screen image. If a track isn’t playing it reverts to your normal image.
Windows phone 7 tips and tricks – Change the title colour
If you don't like the colour of your tiles, it's easy to change them. Just go to settings and then tap on theme and choose a new colour from the accent colour list.
Windows phone 7 tips and tricks – Multi-task while on calls
You can use your phone for other stuff while you're on a call. Hit the Windows button and you'll find yourself back at the start screen. You can return to the call at any time by tapping the notification bar at the top of the screen.
Windows phone 7 tips and tricks – Jump straight to the camera app
If your phone is locked and you need to quickly take a picture, just press and hold the camera button. The phone will spring into life directly at the camera app ready to take a shot.
Windows phone 7 tips and tricks – Re-instate your Xbox Live tile
Accidentally deleted your Xbox Live tile from the homescreen and can't find it in the apps list? Look again, because it's actually under Games rather than Xbox Live. Just tap and hold on the Games entry and then select Pin to Start to reinstate it.
Windows phone 7 tips and tricks – Access playback controls outside of the music player
If you've got music playing and leave the Zune app, you can call up the playback controls at any time just by tapping the volume button on the side of your phone.
Windows phone 7 tips and tricks – Turn off the shutter sound
If you're taking a picture in a quieter place such as a library or museum you can feel like a bit of a Muppet if the shutter sound goes off. Luckily Windows Phone allows you to mute the shutter noise. From the start menu tap on settings and choose ringtone sounds. To turn off the sound just untick the box for camera shutter.
Windows phone 7 tips and tricks – Quick call back
If you've missed a call and need to call someone straight back you can do it with just two taps. Form the start menu tap on the phone icon. This will show you the call history. Now instead of tapping on the person's name and selecting the call mobile option, just tap directly on the telephone icon next to their name and your phone will immediately dial their number.
Windows phone 7 tips and tricks – Quickly fix photo
There are quite a few extras in the Pictures menu that are not very obvious, but really useful when you know where to find them. One of these is the Auto-fix feature that can be used to quickly correct under- or over-exposed photos. Select a photo in the camera roll and then tap and hold on the picture. A menu will slide up from the bottom of the screen. Scroll to the bottom of this list and select Auto-fix. After a couple of seconds of pause for thought, your phone will automatically adjust the exposure to make the photo brighter or darker. You can compare the results with the original by tapping on the magic wand icon. If you like what you see just tap the save icon, or alternatively hit the X icon to reject the changes.
Windows phone 7 tips and tricks - Get letter blocks in the apps list
If your apps list reaches more than 43 apps (this doesn't includes games, as they're stored separately in the Xbox Live menu) Windows Phone will automatically add letter blocks into the list. This helps you find your apps faster. Just tap any of the letter blocks and the screen will fill with all the letters of the alphabet. You can then jump to apps beginning with a letter just by tapping on it. Remember, for this feature to appear you must have at least 44 apps in the list.
Windows phone 7 tips and tricks – Better battery management
In the Mango update of Windows Phone Microsoft has added some improved battery management options to help you eek a bit more life from your battery when it's running low. The first time your battery level is low you'll get a message asking you whether you want to turn on the battery saver mode. However, you can set up your phone to always use the battery saver mode when you get down to the last bar of power. From Start, go to settings and then select battery save. Now tick the box marked 'always turn on battery save when battery is low'. Basically, this mode stops your handset from automatically checking for new emails, updating most live tiles and letting apps run in the background, helping to conserve power.
Windows phone 7 tips and tricks – Tag faces in photos
Remember those hidden extras that we talked about in the pictures menu? Well, here's another one that may have escaped your attention. You can use your Windows Phone to tag faces in your pictures before uploading them to social networking sites. From the start menu enter the picture menu and select a picture of a friend. Tap the more button at the bottom of the screen and select Share or Share on Facebook. If your handset detects an untagged face it will draw a box around it. You can press the 'who's this' text to tag it. Alternatively, tap the tag button at the bottom of the screen and tap the face you want to tag. You can then either choose a contact from your address book, or just type in a tag.
Windows phone 7 tips and tricks – Name that tune
You don’t need to download any Soundhound or Shazam apps for your phone, as this functionality is already built-in. Just press the search button to call up Bing and then tap the music button at the bottom.
Windows phone 7 tips and tricks – Always start your camera in 720p mode
Are you annoyed that when you use the video camera on your phone you have to keep setting it to 720p mode every time you switch it on? Actually, Windows Phone can remember your settings, but you need to instruct it to do so. In the camera app switch to video mode and then tap on the settings button. Scroll down to resolution and select 720p. Scroll back up to the top of the list and select save settings. Now your video camera will always start up in 720p mode.
Windows phone 7 tips and tricks – Automatically add a fullstop at the end of a sentance
When you're typing and get to the end of a sentence there's no need to enter a full stop. Simply double tap the space bar on the onscreen keyboard and Windows Phone will automatically enter a full stop and space for you so you can start right away on the next sentence.
Windows phone 7 tips and tricks – Pin email folders to the start screen
You can pin email folders to your start screen for faster access. Open the email account with the folder you want to pin to the start menu, then press the 'more' button at the bottom of the screen and select 'folders'. Tap on the 'show all folders' option and then press and hold on the folder you want to pin. From the pop up menu that appears select Pin to Start.
Windows phone 7 tips and tricks – Voice control
You can command your phone to do lots of stuff purely by voice. Press and hold the Windows button and the phone will go into listen mode. Try asking it to open calendar or search for a curry house in your local town. You can also get it to do lots of other stuff like texting or calling a contact.
Windows phone 7 tips and tricks – Quicker punctuation
Usually, to add punctuation other than a full stop to text that you're writing you press the '&123' button on the keyboard. However, you can access common punctuation marks quicker by simply pressing and holding on the fullstop button. Extra options will pop up above it.
Windows phone 7 tips and tricks – Turn on caps lock
To turn on caps lock on the Windows Phone keyboard, just double tap on the shift key. To turn it off, just double tap it again.
Windows phone 7 tips and tricks – A quick way to enter '.co.uk'
When you open the keyboard in Internet Explorer you'll notice that it includes a .com button. That's handy for most sites, but not so useful if you visit a lot of UK sites. However, there is actually a quick way to enter .co.uk. Just hold down the .com button and options for .co.uk, .org and .edu will pop up. Handy, eh?
Windows phone 7 tips and tricks – Highlight words to perform a search
You can select words on a webpage and then quickly use them to perform a search. Just tap and hold on a word and then move the selection tools to select more words if necessary. Once you've got the whole phrase that you want to search for selected, tap on the hardware search button. Windows Phone will then take the phrase and perform a Bing search using it.
Windows phone 7 tips and tricks – Pin a website to your start screen
If there's a website that you visit often, why not pin it to your start screen. Open the browser and got to the website. Wait for the browser to full load the page and then tap on the 'more' button at the bottom of the screen. Now select Pin to Start from the list that appears.
Windows phone 7 tips and tricks – Get to grips with groups
One of the cooler features that Microsoft has added with the Mango update is the groups option and it really is worthwhile to learn how to use it. From the start menu press People. Scroll across to All and then press the button. Select New Group. Enter a name for the group – Family, for example – and then press 'add a contact'. Keep adding contacts to expand the group. When you're done press the 'save' button. The new group appears at the top of your contacts list. You can also add a group to the start menu by pressing the pin button. The Live Tile for the group will show social networking posts, new messages and missed calls from all the members.
Windows phone 7 tips and tricks – Get your phone to read out text messages
When you receive a new text message you might not have your hands free to access your phone to open and read it. However, you can set up Windows Phone to automatically ask you whether you want it to read out a text message to you when it arrives. From the Start menu go to settings and then select speech. Turn on the 'Play audio confirmations' setting and under 'Read incoming text messages aloud' select 'Always on'. When you get a new text message the phone will ask you what you want it to do. You can say 'Read it' to have it read it aloud, or say 'Ingore' to simply wait and read it onscreen yourself later.
Windows phone 7 tips and tricks – Pin locations to your start screen
You can pin locations that you've found in the Maps application to your start menu. To do this just open up Maps and do a search for the location that you want to pin. When Maps has found it, the app will mark it with a flag. Tap on the flag and then tap the 'pin' button at the bottom of the screen. Alternatively, to pin one of your stored favourite places, just tap the 'more' button at the bottom of the screen, select Favourite Places, tap on the place and then tap on the 'pin' button at the bottom of the screen.
Windows phone 7 tips and tricks – Create your own W-Fi hotspot
Need to get your laptop or tablet online, but aren’t near a Wi-Fi hotspot? Luckily your Windows Phone can create its own hotspot allowing your laptop or tablet to make use of its data connection. From the start menu go to settings. Select Internet Sharing and then turn on Sharing. The phone will display the Wi-Fi network name and a password that it has automatically created. You can change this SSID and password if you want by pressing the set-up button. If internet sharing is not used for a few minutes it will automatically turn itself off to save battery power. If your operator doesn't support this feature - and some don't - it will be greyed out in the menu. Also, be careful using this feature if you're on a tight monthly data allowance.
Windows phone 7 tips and tricks – Add a 'forward' button to the browser
Windows Phone 7 lacks a Forward button in the web browser. However, the folks over at xda-developers.com have come up with a way of adding one. In Internet Explorer tap on the 'more' button and then tap 'add to favourites'. In the name box enter Forward and then in the web address box add the following piece of code without the quotation marks "javascript:history.forward()" and then tap the tick mark icon. Now to use the forward command, tap on the more button, select favourites and then select Forward.
Windows phone 7 tips and tricks – Add 'find on page' to the browser
Unfortunately Microsoft has removed the Find on Page option in the Mango update, but again there's a clever work around for this thanks to the clever bods at xda-developers.com. The javascipt code is much longer than the Forward option, so it's best to visit www.1800pocketpc.com/shared_files/Bookmarklets.txt and cut and paste it. Like the Forward code, you add it as a bookmark using Find On Page as the name and the javascipt code as the web address.
Windows phone 7 tips and tricks – Use the 'bcc' feature in emails
In the email app you can 'cc' loads of friends just by typing their email address or contact names in the 'to' field. Unfortunately, it's not obvious how you blind copy people into your emails – where multiple people are copied in to an email, but they can’t see the contact details for other receptients. However, it's actually pretty straight forward. In the email app simply create a new email by pressing the button, or hit reply. Then press the 'more' button at the bottom of the screen and select Show cc & bcc. The Cc: and Bcc: lines will now appear at the top of the email that you're composing.
Windows phone 7 tips and tricks – Find contacts faster in the People Hub
In the People Hub, you don’t have to scroll all the way through the list to find the contact you're after. Instead tapping on a letter block, "a" for example, will bring up a grid of letters on the screen and you can just tap on one to jump to all the entries in the Hub beginning with that letter.
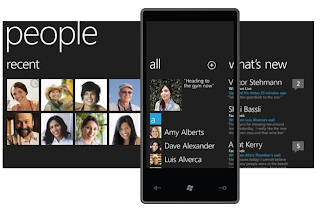
No comments:
Post a Comment
All comments will be posted after moderation. Please do not post links in your comments, otherwise they will not be published.
Thank you.